מדריך מהיר לפגישות דיגיטליות
בדף זה אנחנו נלמד אתכם צעד אחר צעד איך לצלוח את התקופה הקרובה
על ידי שימוש בפגישות דיגיטליות חינמיות.
למה אנחנו עושים את זה? כי חשוב לנו לשמור אתכם על קשר
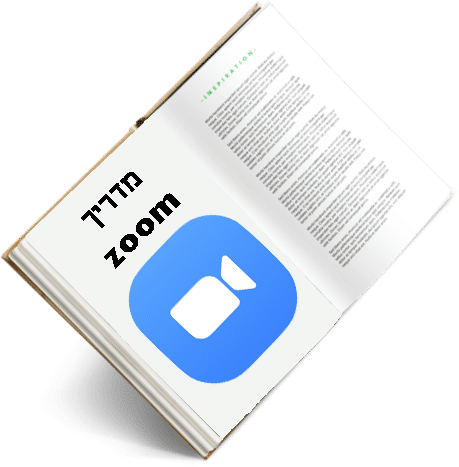
בדף זה אנחנו נלמד אתכם צעד אחר צעד איך לצלוח את התקופה הקרובה
על ידי שימוש בפגישות דיגיטליות חינמיות.
למה אנחנו עושים את זה? כי חשוב לנו לשמור אתכם על קשר
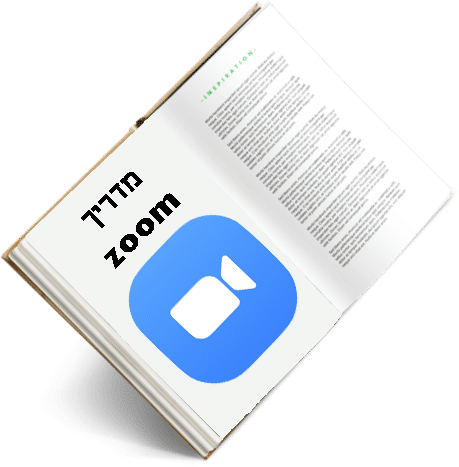
וירוס הקורונה יצר חור במערך העבודה שלנו. כל הפגישות שקבענו, כל הפעילות שלנו מול גורמים מדיניים… הכול מושבת בעקבות הווירוס המעיק. ומה עם הלקוחות הקיימים? כיצד נוכל להמשיך את תהליך העבודה עמם?
עד שהזמן יעשה את שלו, מהותי שנקדים תרופה למכה ונאתר דרכים להמשיך ולספק ללקוחות שלנו שירות מן המניין.
מדריך ה- ZOOM הבא, יסייע לכם ללמוד כיצד לתקשר עם הלקוחות השונים, ולהמשיך ולתפעל את העסק שלכם על מיי מנוחות.
כיום קיימים אינספור כלים לביצוע שיחות וידאו: Skype, Viber, Google Hangouts, BlueJeans ו- Zoom, הן כולן תוכנות המאפשרות שיחות בווידאו, כאשר חלק מהן מתקדמות יותר מאחרות.
מערכת ה- ZOOM מותאמת לבעלי עסקים ובזכות זאת, מציעה מגוון רחב של אפשרויות כגון:
(במהלך תקופת הקורונה, שיח בלתי-מוגבל בזמן)
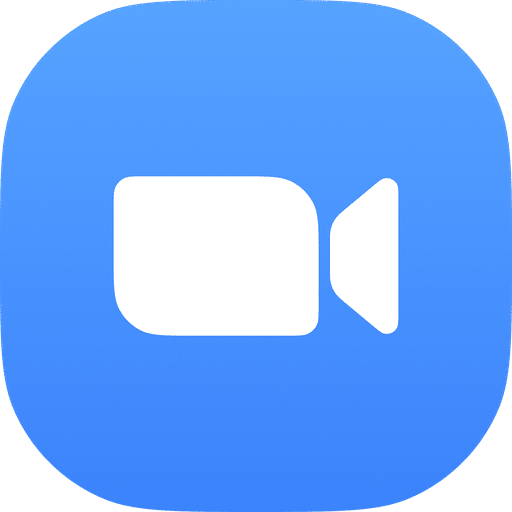
מערכת ה- ZOOM היא המערכת האיכותית והמומלצת ביותר כיום לניהול עסקים ושימור השגרה, ואף רוב בתי-הספר והמוסדות האקדמאיים נעזרים בה, בכדי לשמר את מהלך הלימודים היומיומי.
המערכת אף מצוינת לניהול הרצאות ולצפייה בהרצאות ולהנאה משירותים מגורמים עסקיים אחרים (מקוצ'רים ועד למאמנים אישיים). כמובן שהיא גם מאוד מומלצת לשימוש אישי, במיוחד כעת כשרוב החברים ובני המשפחה אינם זמינים לפגישה פרונטלית.
במדריך הבא, נסביר בצורה מעמיקה כיצד להתקין ולהפעיל את מערך ה- ZOOM, וכן כיצד לנהל את המערכת ולבצע פקודות מתקדמות יותר. תהליך ההתקנה עורך כפחות מ- 5 דקות בלבד!
– מיקרופון
– מצלמה
*ברוב המחשבים כיום קיימים מערכי מיקרופון ומצלמה בסיסיים, שמצוינים לתפעול מערכת ה- ZOOM. הם בדרך-כלל יופעלו באופן אוטומטי בהתאם למערכת ה- ZOOM
מערכת ZOOM מתאימה לכל מערכות ההפעלה הקיימות: Windows, Mac, Linux, Android, ו- iOS.
אופן ההתקנה המתואר כאן מתרכז בעיקר במהלך התקנת התוכנה במערך Windows, אך הוא מאוד דומה לכל תהליכי ההתקנה במערכות המחשבים. כאשר מדובר בפלאפון, כל שעליכם לעשות הוא להוריד את התוכנה מחנויות האפליקציות המתאימות: Google Play או Apple Store.
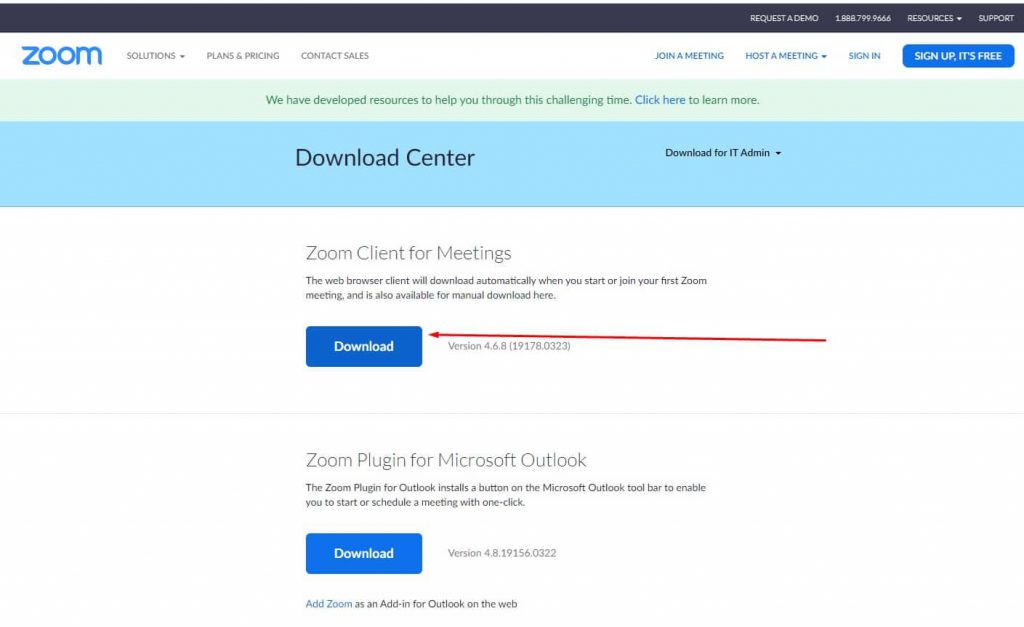
לאחר מכן יש להוריד את האפלקציה לסלולר (להורדה לחץ )
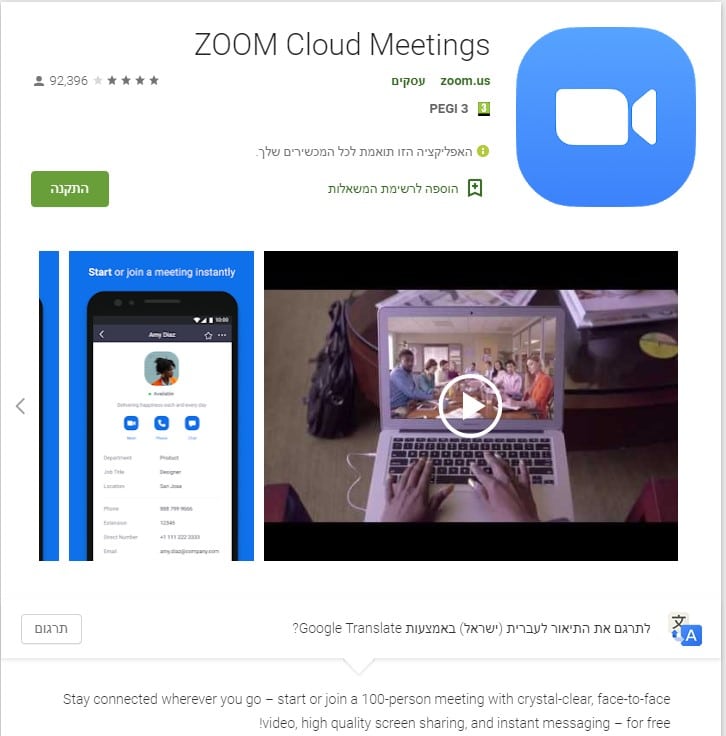
לאחר הליך התקנה פשוט וקצר, תוכלו ליהנות ממערכת ה- ZOOM. כשתיפתח, היא מיד תציע לכם להירשם או להצטרף לפגישה קיימת שאתם מוזמנים אליה
בזמנים של היום, מאוד מומלץ להירשם אל המערכת בחינם, בכדי ליהנות מפעילות נוחה וזמינה יותר. לאחר שהורדתם את האפלקציה אנחנו ממליצים לעשות את המשך ההרשמה דרך המחשב. בכללי אנחנו ממליצים לעשות את הפגישות במחשב.
אם אתם תרצו לערוך פגישה במערכת ה- ZOOM, ראשית יהיה עליכם להירשם למערכת ולייצר חשבון אישי בחסות החברה.
אתם יכולים להירשם באמצעות כתובת מייל ו/או כתובת ג'ימייל ו/או חשבון הפייסבוק שלכם. לאחר שתאשרו את הפעלת חשבון ה- ZOOM דרך המייל, תתבקשו לבחור שם משתמש וסיסמא לחשבון ה- ZOOM שלכם. לאחר אישורם, חזרו למערכת, לחצו על כפתור ה- Sign In והתחברו למערכת מהחשבון האישי שלכם.
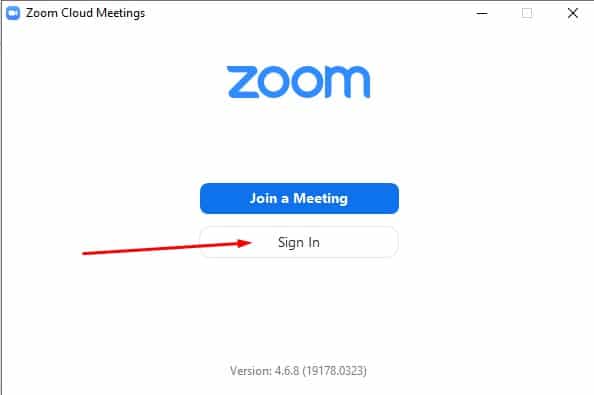
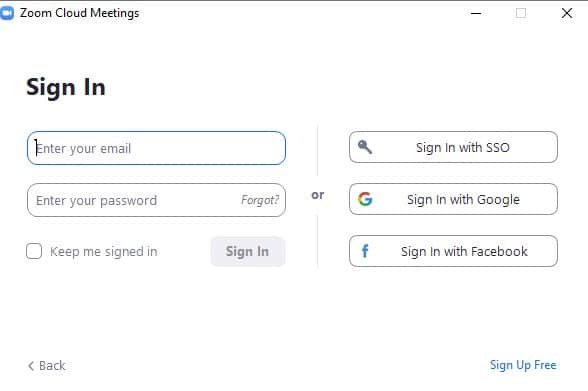
אם יש לכם חשבון gmail או פייסבוק אנחנו ממליצים בחום לבצע הרשמה דרכן ( במסך למעלה תראו מצד ימין שלוש אופציות להרשמה מהירה האמצעית היא גוגל והתחתונה היא פייסבוק)
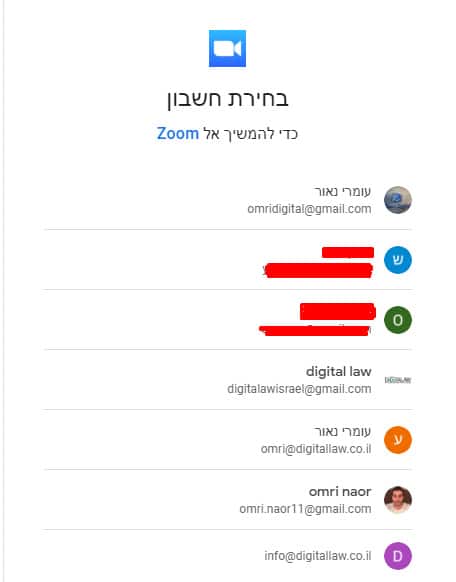
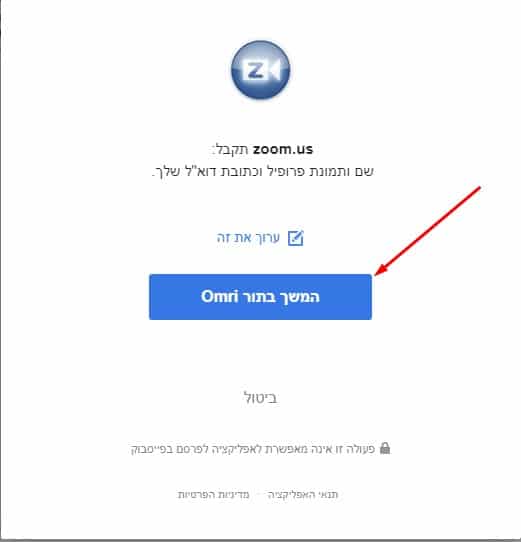
לאחר מכן הוא יבקש מכם אישורים לקישור לאפליקציה או אישור ליצירת החשבון
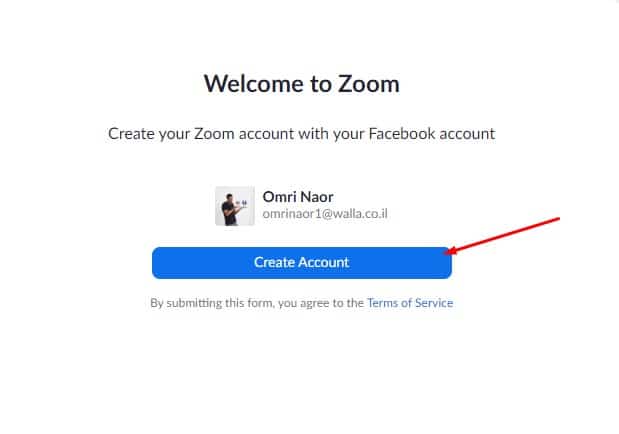
בשנייה שתלחו על open zoom meeting סיימת את החלק הקשה
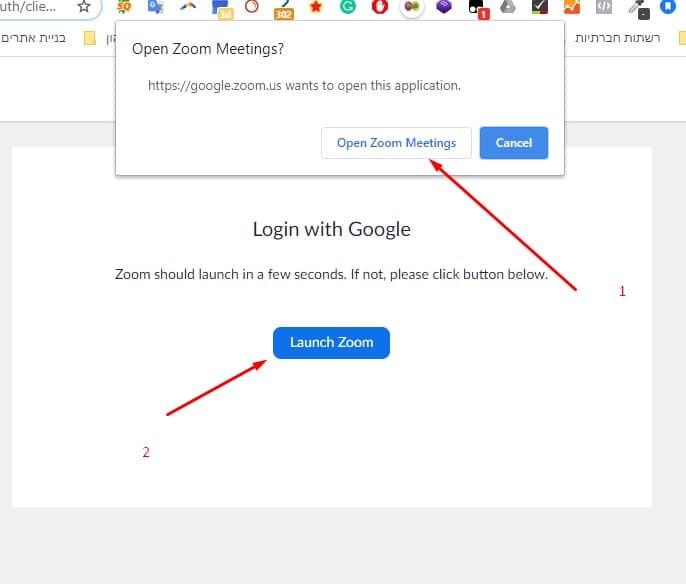
ברוכים הבאים לחדר הישיבות הדיגיטלי שלכם! כפי שאתם רואים הממשק מאוד פשוט. הוא מחולק ל3 אזורים עקריים.
יש את התפריט הראשי למעלה כאן תוכלו לנווט בין השיחות שלכם, לפגישות שלכם, לאנשי הקשר שלכם ולמסך הבית.
החלק השמאלי הוא החלק העקרי והמעניין ביותר במסך הבית. עליו השקף הבא.
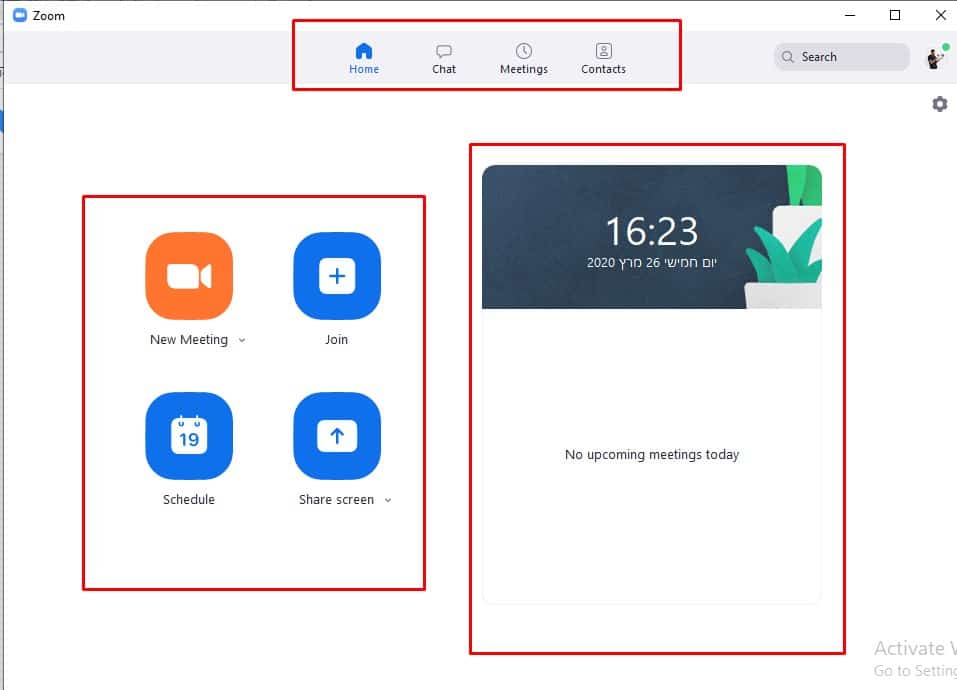
העמודה השמאלית והעקרית בממשק מחולקת ל4 חלקים עיקריים
1) New Meeting- תחילת פגישה/ שיחה. בצבע כתוב מצד שמאל למעלה
2) Schedule- תזמון פגישה
3) Join- הצטרפות לפגישה
4) Share screen – שיתוף מסך
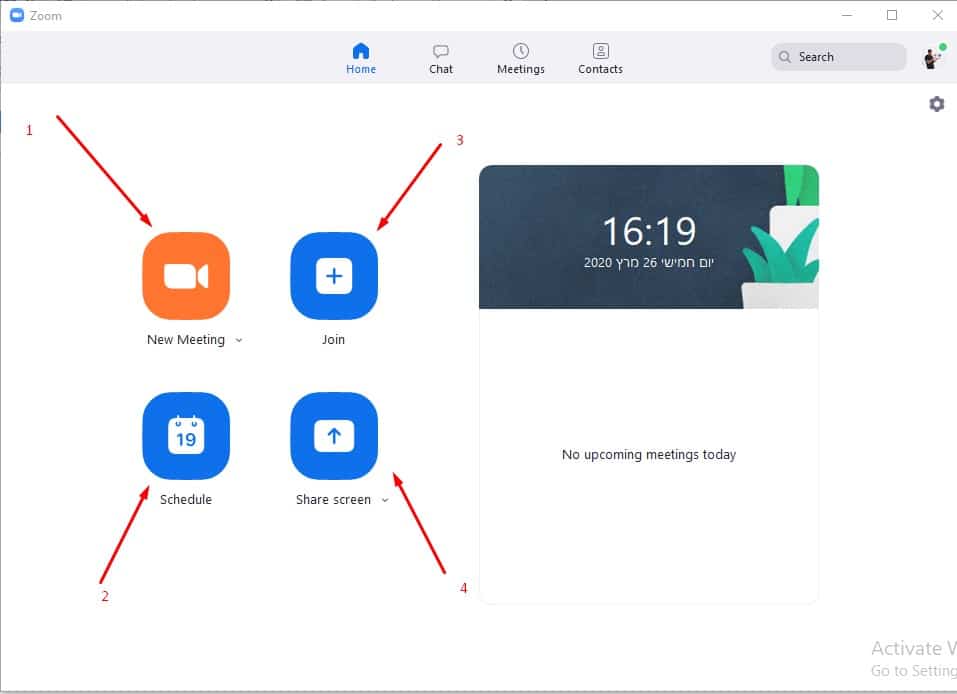
תחילת שיחה
ZOOM היא מערכת שנועדה להיות פשוטה להפעלה: הממשק שלה הוא מאוד נוח ומציע מגוון רחב של אפשרויות בלחיצת כפתור. הכפתור הראשון שתלחצו עליו, הוא
הכפתור הכתום– שעוזר לכם להתחיל את הפגישה הראשונה שלכם.
לאחר שלחצתם על הכפתור הכתום אתם תעברו למערך השיחה הקיים, אך עדיין לא תשתתפו בשיחה באופן פעיל. כלומר, אתם תוכלו לראות את יתר המשתתפים ולשמוע מה הם אומרים, אך הם עדיין לא ידעו שאתם הצטרפתם לשיחה!
כשחושבים על כך, מדובר בכלי מאוד שימושי, שמאפשר לכם לגלות מידע או אסטרטגיות שלא בהכרח הייתם מודעים אליהם, אם הייתם חלק מהשיחה.
כשאתם רוצים "להתגלות" בפני יתר האנשים בפגישת הווידאו, כל שעליכם לעשות הוא ללחוץ על הכפתור הכחול– שכתוב עליו “Join with Computer Audio”. בעקבות לחיצה על הכפתור, יתר הנוכחים בישיבה יקבלו התרעה שמודיעה כי נכנסתם לפגישה. מעתה ואילך, הם יוכלו לשמוע אתכם ולראות אתכם.
במידה ועדיין לא רואים או שומעים אתכם, שימו לב לשני הכפתורים בפינה השמאלית התחתונה: הם שולטים בהגדרות השמע והווידאו. ודאו שהכפתורים פעילים ושהווליום אינו מוגדר על Mute בטעות.

צירוף משתתפים
אם ישנם אנשים נוספים שאתם מעוניינים להוסיף לפגישה, כעת זהו הזמן שלכם ללחוץ על כפתור ה- Invite, שנמצא בתפריט התחתון של השיחה, מימין לכפתורי הווידאו והאודיו.
לאחר שתלחצו על כפתור ה- Invite, ייפתח לכם מסך שיאפשר לכם להזמין משתתפים לשיחה באמצעות המייל או אנשי הקשר שלכם (בפלאפון). אפשרות אחרת היא להעתיק את הלינק לפגישה באמצעות הכפתור Copy URL, שיאפשר לכם לקחת את הלינק שמוביל לפגישה, ולשלוח אותו דרך כל מערכת הודעות שתרצו כמו Whatsapp או Messenger.
הדביקו את הלינק בתוכן ההודעה שלכם ושלחו אותו למשתתפים הרצויים בכל דרך שתרצו. כל מי שמחזיק בקישור יכול להצטרף לפגישה בכל עת.
אפשרות נוספת היא להעתיק את ההזמנה באמצעות לחיצה על כפתור ה- Copy Invitation, שמאפשר לכם לשתף את ההזמנה דרך המייל או דרך היומן של גוגל: אתם יכולים לשלוח זימון לפגישה, עכשיו או בעתיד, לכל המשתתפים, ולאפשר להם לגשת אליה דרך לינק שיקושר באופן אוטומטי ללוח הזמנים שלהם ב- Google.
מדהים! בכדי להצטרף לפגישה, כל שיהיה על המשתתפים לעשות הוא לאשר את הזימון וללחוץ על הלינק בשעה המתאימה.
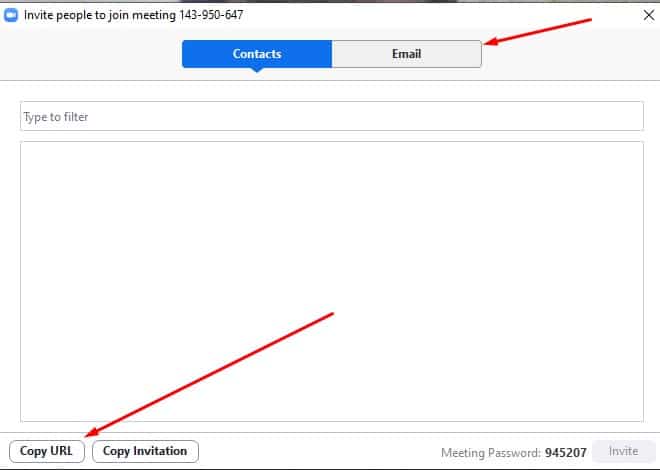
מערכת ה- ZOOM מציעה מגוון רחב של אפשרויות מתקדמות, שזמינות לכם באמצעות לחיצת כפתור:
– הקלטת השיחה – באמצעות לחיצה על כפתור ה- Record
– שיתוף מסך – באמצעות לחיצה על כפתור ה- Share Screen– ויאפשר לכם לחלוק קבצי צליל, לאפשר השתלטות על כל מערך המחשב שלכם, המצלמה שלכם, הדפדפן שלכם ועוד
– צ'אט – הודעות כתובות שאתם יכולים לשלוח לכל המשתתפים או לחלק מהם במהלך השיחה
בסיום הפגישה, לחצו על כפתור הסיום בכדי לצאת מהחדר ולכבות את המיקרופון והמצלמה.
וזהו! כעת אתם מומחים לשימוש במערכת ה- ZOOM. אנו מקווים שתרוויחו ממנה במהלך התקופה הזו: תפגשו הרבה לקוחות ותמשיכו למצות כל יום עסקי במלואו בזכותה.